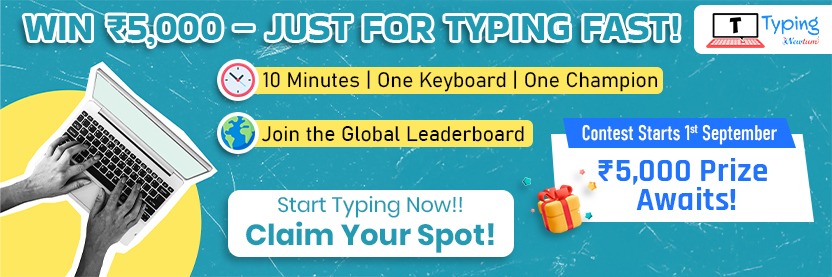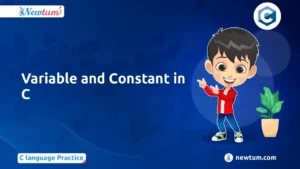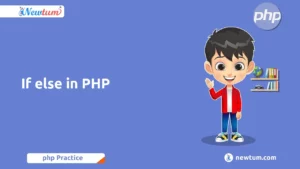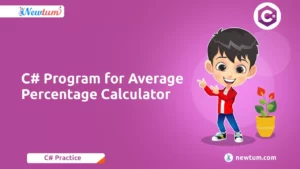If you’re looking to develop with PHP on a Windows system, knowing how to install PHP on Windows is essential for setting up your development environment. Installing PHP on Windows can seem a bit tricky at first, but with the right steps, it’s a straightforward process. In this guide, we’ll walk you through how to install PHP on Windows, including configuration and verification, so you can start coding in PHP smoothly and efficiently. Whether you’re a beginner or an experienced developer, these steps will help you get up and running with PHP in no time.
Prerequisites
- A Windows machine with administrative access.
- An internet connection to download PHP and related files.
1: Download PHP
- Visit the PHP Website
Go to the official PHP download page to get the latest stable version of PHP for Windows. - Choose the Thread-Safe Version
Under the Windows downloads section, select the “Thread Safe” version, as it is recommended for web server usage. Download the ZIP file (e.g.,php-8.x.x-Win32-vs16-x64.zip).
2: Extract the PHP Files
- Locate the Downloaded File
Navigate to your downloads folder and locate the ZIP file you downloaded. - Extract PHP to a Folder
Right-click the ZIP file, select “Extract All,” and chooseC:\phpas the destination folder. This is the recommended location for easy configuration, but you can use a different path if needed.
3: Configure PHP Environment Variables
To use PHP from the command line, you’ll need to set it in your system’s PATH environment variable.
- Open Environment Variables
- Go to Start, type “Environment Variables,” and select Edit the system environment variables.
- In the System Properties window, click on Environment Variables.
- Add PHP to the Path
- Under System Variables, find the
Pathvariable and click Edit. - Click New and add the path to your PHP folder (e.g.,
C:\php). - Click OK to save and close all windows.
- Under System Variables, find the
4: Configure php.ini
The php.ini file allows you to configure PHP’s behavior.
- Locate the
php.iniFile
In theC:\phpdirectory, you’ll see two files:php.ini-developmentandphp.ini-production. Choose one based on your environment:- For development, rename
php.ini-developmenttophp.ini. - For a live server, rename
php.ini-productiontophp.ini.
- For development, rename
- Edit Key Settings
Open thephp.inifile in a text editor (like Notepad) and set the following parameters:- Enable Extensions: Uncomment lines for any extensions you need by removing the semicolon (
;) in front of them, e.g.,extension=mysqli. - Set Timezone: Search for
date.timezoneand set it to your timezone (e.g.,date.timezone = "America/New_York").
- Enable Extensions: Uncomment lines for any extensions you need by removing the semicolon (
- Save and Close
Save the changes and close the file.
5: Verify PHP Installation
- Open Command Prompt
PressWin + R, typecmd, and press Enter to open the command prompt. - Check PHP Version
Typephp -vand press Enter. If PHP is installed correctly, it will display the version and other details.
6: Run a Test PHP Script
Now, let’s ensure PHP is working by creating a simple script.
- Create a PHP File
Open a text editor and type the following PHP code:phpCopy code<?php echo "Hello, PHP is working!";Save the file astest.phpin yourC:\phpdirectory or any directory of your choice. - Run the PHP Script from Command Line
In the command prompt, navigate to the directory where you savedtest.phpand run:Copy codephp test.phpYou should see the output:Hello, PHP is working!.
7: Integrate PHP with a Web Server (Optional)
If you want to run PHP scripts via a web server, you can install a local server like Apache or Nginx.
Option A: Install XAMPP or WAMP (Recommended for Beginners)
- XAMPP and WAMP are all-in-one packages that include Apache, PHP, and MySQL.
- Download and install one of these packages, and it will automatically configure PHP with Apache.
Option B: Manual Apache Configuration (Advanced Users)
Restart Apache, and PHP should be configured to work with your server.
Download and install Apache.
Open Apache’s httpd.conf file and add the following lines to configure PHP:apacheCopy code# Add to the end of httpd.conf LoadModule php_module "C:/php/php8apache2_4.dll" AddHandler application/x-httpd-php .php PHPIniDir "C:/php"
Conclusion
And there you have it! You’re now ready to start learning PHP and build interactive web pages on your Windows machine. For more in-depth tutorials, don’t hesitate to visit Newtum. Dive deeper, experiment, and happy coding!
Edited and Compiled by
This blog was compiled and edited by Rasika Deshpande, who has over 4 years of experience in content creation. She’s passionate about helping beginners understand technical topics in a more interactive way.