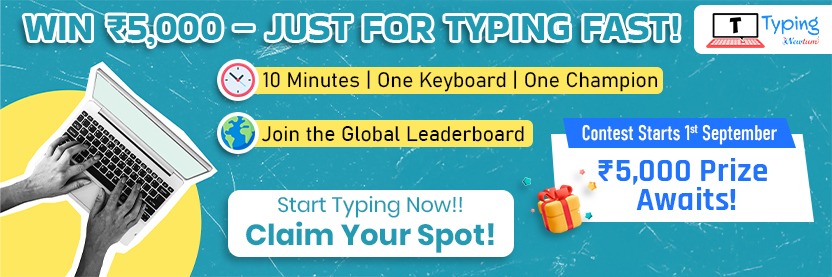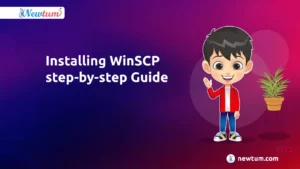PowerPoint presentations are a powerful tool to convey your ideas with visual impact. But what happens when you need to share it with someone who doesn’t have the PowerPoint software installed or if you want to ensure your formatting stays intact? Converting PPT to PDF is the answer. This guide will go through the process of how to convert PPT into PDF in a laptop on Windows, Mac, and other online platforms. We will also learn the key benefits of converting a PPT to a PDF.
How To Convert PPT Into PDF On Laptop Using Microsoft Powerpoint (Windows Version)
While PowerPoint presentations are the best when it comes to captivating the audience, they are not the ideal format for sharing. Therefore, converting PPT into PDF can solve the problem. Below are the steps to convert a PPT to PDF on a Windows laptop using Microsoft PowerPoint Software.
1. Open the presentation that you want to convert into Microsoft PowerPoint software.
2. In the upper left corner of the screen, click the file choice.
3. Then select export from the drop-down menu
4. Now you have to click on Create PDF document
5. Select PDF from the options available
6. Now, choose the file location where you want to save the file
7. Once your file is saved, you can view or share it in PDF format.
How To Convert PPT Into PDF In Laptop (Mac Version)
Saving your PPT as a PDF offers many benefits and makes your PPT ideal for sharing in a PDF format. Therefore, below are the steps you should consider when converting your PPT into a PDF in MAC:
1. Open the file in PowerPoint
2. Then click on the file
3. Select export from the dropdown menu
4. Select the location where you wish to save the file.
5. Now click on export
6. Choose save as on your MAC
7. Then select the file format as PDF
How To Convert PPT Into PDF In Laptop (Web)
Saving your PowerPoint presentation as a PDF using your web browser is straightforward. If you have to download it from your mail, then you should follow the steps below.
1. Right-click on the attachment
2. Choose download as an option from the popup menu
3. Select download as PDF from the drop-down menu
4. Once your file is downloaded, it is ready to view or share as PDF.
How To Convert PPT Into PDF In Laptop (Adobe Acrobat)
Consider using Adobe Acrobat online services for PPT conversions. Moreover, it boasts a powerful PDF converter that can easily transform your PDF into a PPT. So let us look at the steps you need to follow to convert a PPT to PDF using Adobe Acrobat
1. Open the Adobe Acrobat DC software
2. Now open the PPT you want to convert
3. Open the tool window to export the PDF
4. Now, choose the format of the PPT you want to convert as a PDF
5. Once selected, click on the export button
6. Your file will automatically start converting
7. Once done, you can rename it and save it to the preferred location
Why Is It Important To Convert PPT To PDF?
PowerPoint presentations are a great way to add visual elements to your ideas, but what if you have to share them with someone who does not have the software installed? Or what if you don’t want your PPT to have unnecessary edits and need the formatting to be the same? That is where converting PPT to PDF comes in. Here, we have discussed some of the benefits you can get from converting your PPT to PDF.
1. Compatibility: Not everyone uses PowerPoint, especially if you are sharing your PPTs with people outside your company. PDF can be read on any device, whether you have a PDF reader or not. Moreover, it ensures that everyone can access the presentation you have shared but not make unnecessary edits to it.
2. Reduces File Size: Presentations that are complex and have many pages, as well as images, can take up considerable storage when saved on your laptop. Therefore, converting PPT to PDF will significantly compress the file size, make it easier to share, and reduce load on your laptop’s storage.
3. Preserved Formatting: Careful formatting is important when sharing a presentation. When you share your PPTs with someone, they are editable, and the other person can make edits. But if you want your PPT to be saved from unnecessary edits to preserve its formatting, you can convert it into a PDF.
PDF ensures your fonts, backgrounds, and other elements are safe and the same way as you shared. Moreover, the formatting will be visible to the PDF viewer even if they don’t have the necessary plugins installed.
4. Enhanced Security: Are you sharing sensitive information in your PPT? Then, you should convert it into a PDF and share it. PDF allows you to password-protect your document and also limits the time you spend viewing your PDF slideshow. Moreover, you can even ask viewers to provide digital signatures for added security of your document, this will reduce the risk of unauthorized access.
Converting PPT To PDF On Laptop Made Easy
At the end of the article, converting your PPT into a PDF offers numerous benefits, which range from universal compatibility to maintaining the formatting. PDFs provide a reliable and versatile way to share your presentations. So, the next time you need to share your message effectively, consider converting your PPT to PDF for a seamless and professional experience.