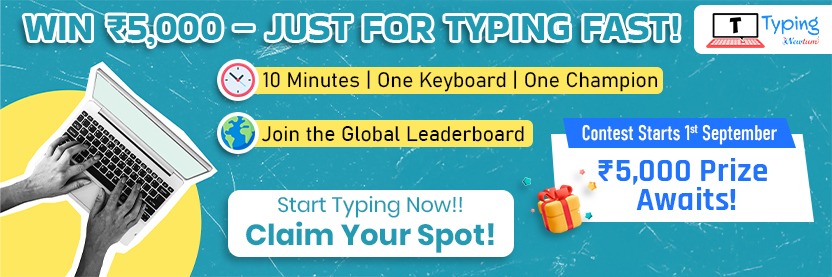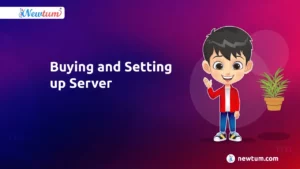The pandemic accelerated digital transformation in schools, universities, and training institutions. Technologically-driven training sessions and classrooms were adopted, and today, this has become somewhat of a norm for various educational and training institutes. To ensure these classrooms and training sessions continue successfully, fostering clear communication and collaboration is critical. Mac’s in-built Screen Share feature offers a powerful tool for educators to achieve just that. Whether you are providing real-time demonstrations, conducting remote lessons, or facilitating collaborative projects, Screen Share can significantly augment your training and teaching experience.
What is Screen Sharing?
Screen sharing is the process of broadcasting the contents of one screen to another device or multiple devices. This means you can see exactly what is happening on the other user’s Mac, including open applications, files, and even their desktop.
Screen sharing allows teachers and training instructors to demonstrate software processes, share data, and dynamically collaborate in real-time. Students can also share their screen to show how much they have learned or what issues they are facing.
Screen sharing is a powerful tool because it allows teachers, trainers, and students to show rather than merely tell.
How to Screen Share on Mac?
Are you wondering how to screen share on Mac? The steps are straightforward. Go to the Apple menu > open System Settings > click General > click Sharing > choose to make your Mac accessible to all users who have your permission or restrict access to only those users in your network > turn on Screen Sharing > click the info button and note down the name and address of the Mac > click Done.
To connect to the screen sharing session, viewers need to go to Finder > Locations > Network to connect using the Mac’s name > select the name of the Mac they want to view > enter the username and password of the person who is Mac you are trying to view.
While this may seem a bit intimidating, there’s a simple alternative. Use video conferencing tools, which come with a screen sharing feature. Then, simply click Screen Share to start sharing your screen with others and vice versa. Popular video conferencing tools offering this feature are Zoom, Google Meet, Skype, etc. These tools also offer the following additional capabilities for enhancing educational settings or training sessions:
- Observe mode – The host can observe the screen of the guest without taking control. This allows you to watch trainees work on tasks or monitor student progress without interfering.
- Screen recording – It is possible to record the session for future reference or to create instructional videos. This can be useful for collaborative brainstorming sessions or capturing software demonstrations.
- File transfer – Files can be transferred between you and your students/trainees and this can be helpful for sharing project resources, instructional materials, or completed assignments.
Benefits of Screen Sharing
- Enhanced demonstrations – Showcase websites, applications, and other digital resources in real-time. Walk trainees or students through complicated procedures visually, ensuring everyone stays on the same page.
- Remote collaboration – Even if participants are in different locations, they can work on collaborative projects through screen sharing. Trainees or students can work on the same presentation, document, or whiteboard application while trainers or teachers monitor their progress and offer real-time guidance.
- Individualized support – Trainers or teachers can offer one-on-one assistance to trainees or students struggling with specific concepts. By remotely accessing their screens, you can identify the issues they are struggling with and offer personalized solutions.
- Assessment and feedback – The progress of the trainees or students can be remotely observed by viewing their screens. This is helpful in assessing technical skills and providing real-time feedback.
Tips For Using Screen Share Effectively
- Ensure your Internet connection is reliable and stable for a seamless screen share experience.
- Before you start sharing your screen, clear all the distractions to maximize the quality of your desktop stream.
- You can set ground rules for screen sharing sessions regarding responsible use, respecting others’ privacy, and requesting control.
- Provide clear instructions to trainees or students before initiating screen share. Explain what you will be demonstrating and the level of control they might have.
Creative Applications of Screen Share for Educational Purposes
Beyond basic demonstrations and assessment, screen sharing can be used creatively to augment the learning experience:
- Virtual field trips – Take your students or trainees on virtual tours of historical sites, museums, or live locations around the world.
- Presentations and guest lectures – Host remote guest speakers or experts in your classroom by inviting them to share their screens and directly present to your students.
- Peer review and feedback – Facilitate peer review sessions by allowing students to share their work via screen share. And receive constructive criticism from classmates.
In Conclusion
Screen share has emerged as a valuable tool for trainers and educators to augment their training practices and teaching. By using its features for collaboration, demonstrations, and personalized support, you can create a more engaging and interactive learning environment for trainees and students.